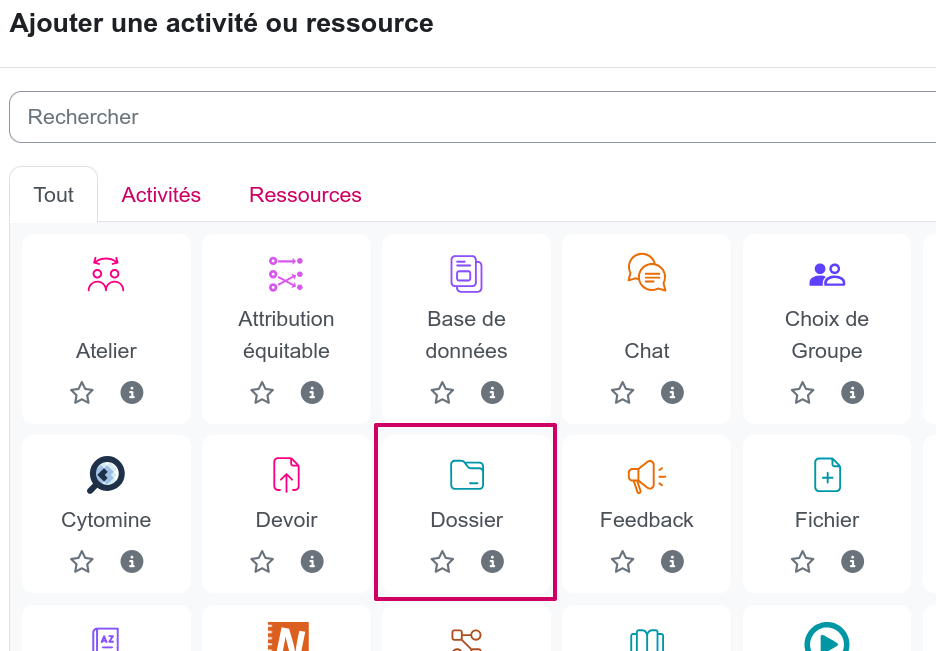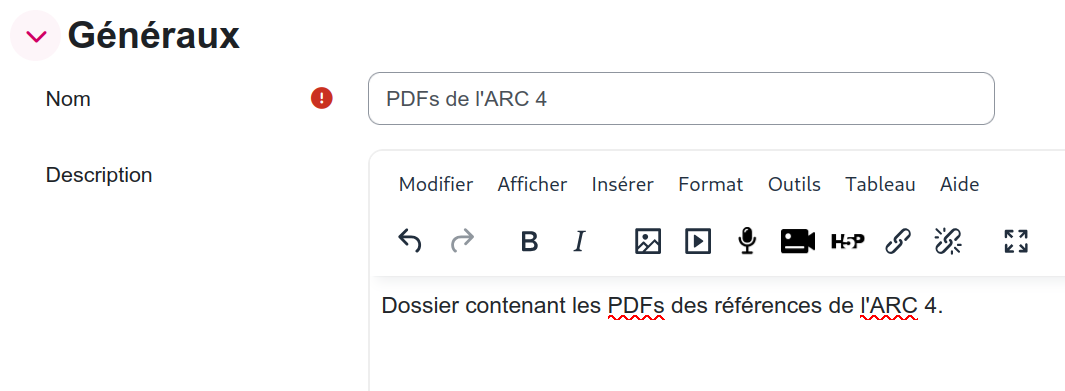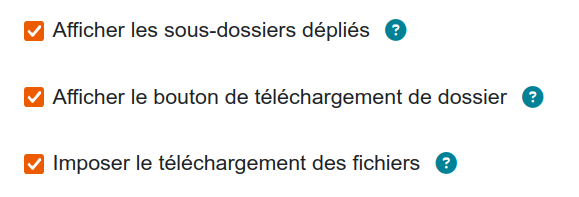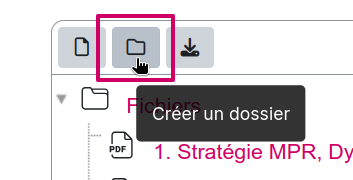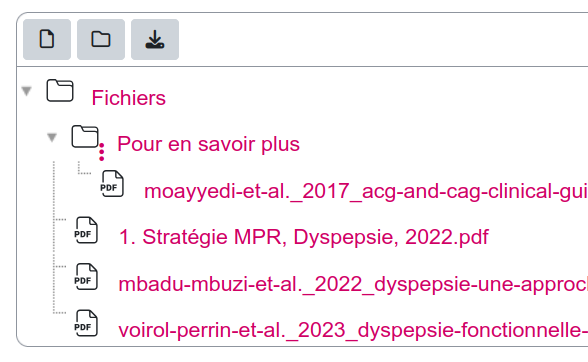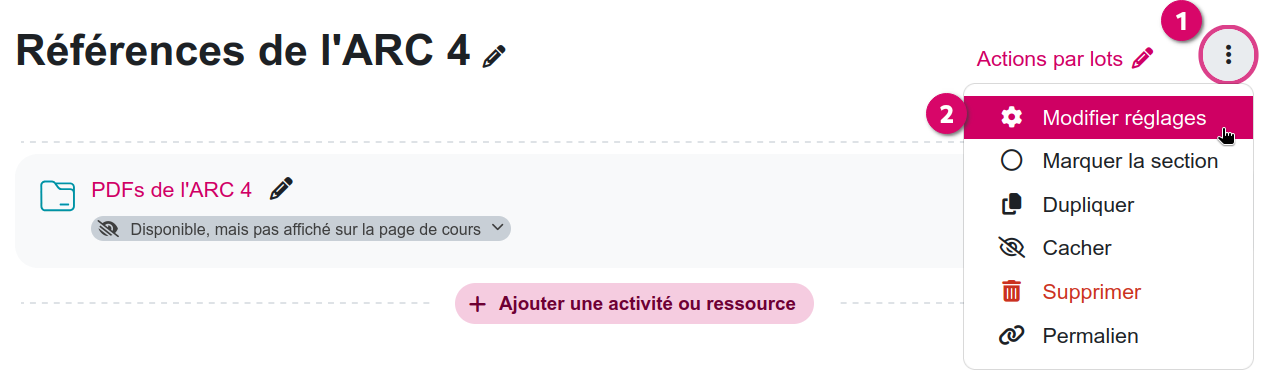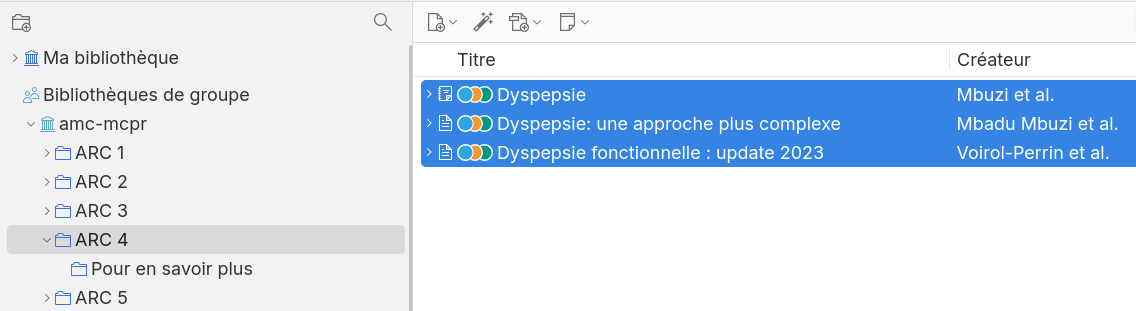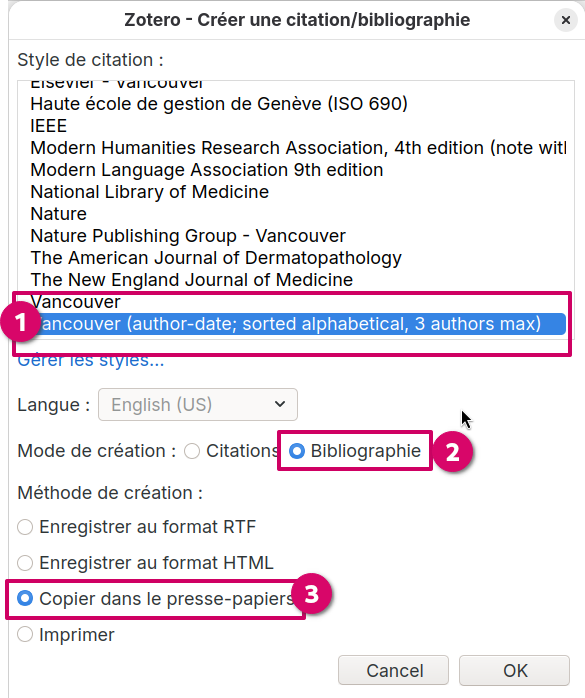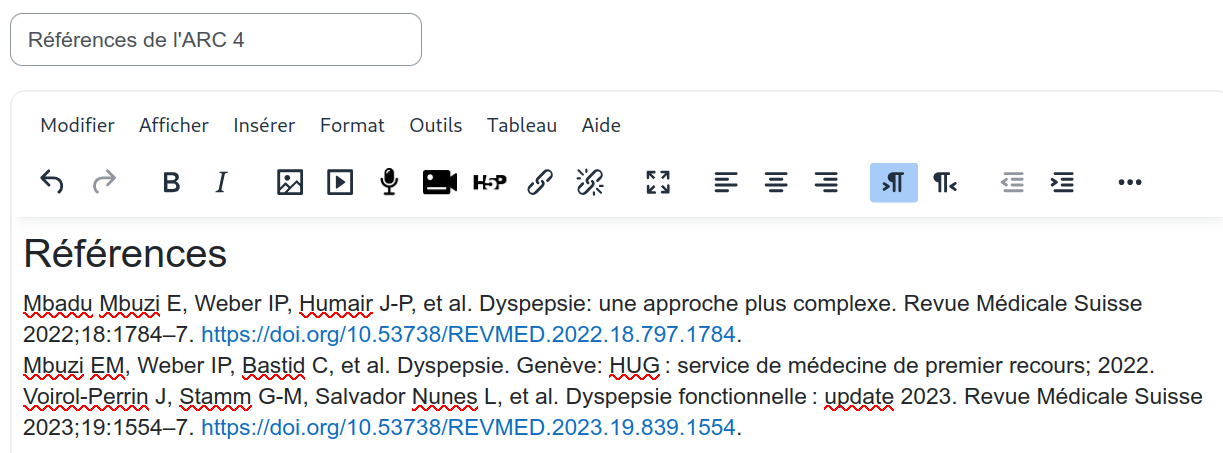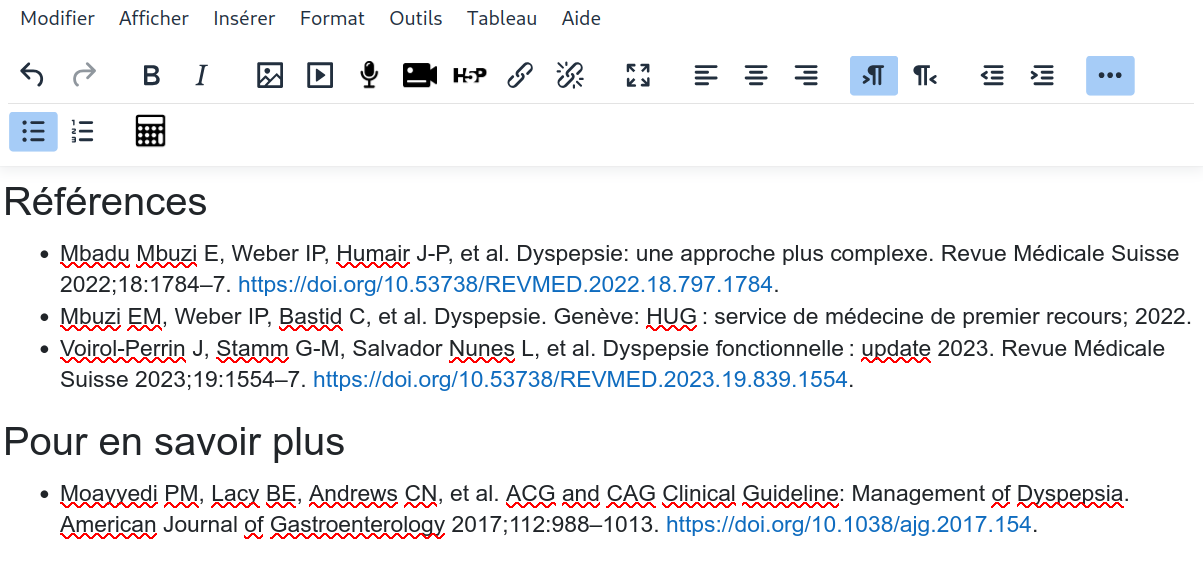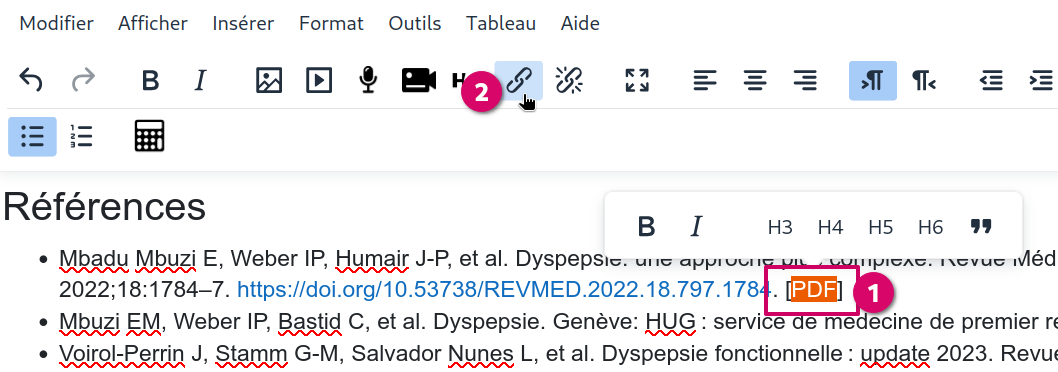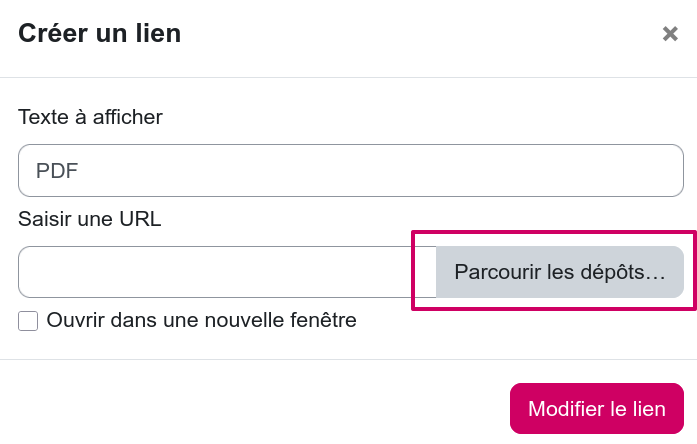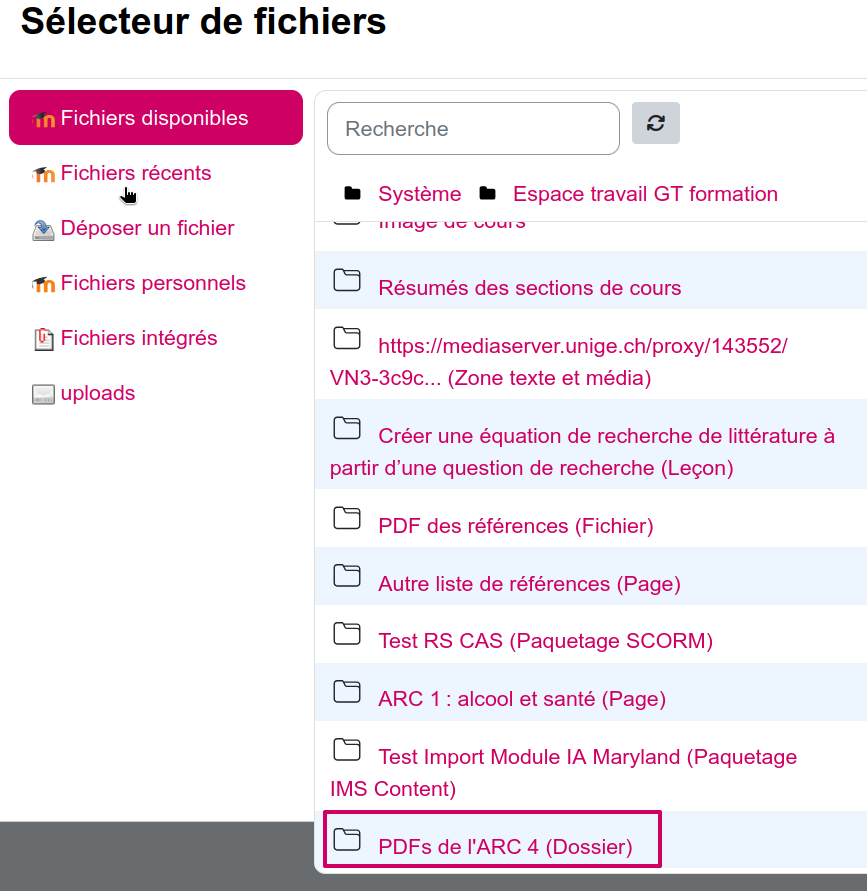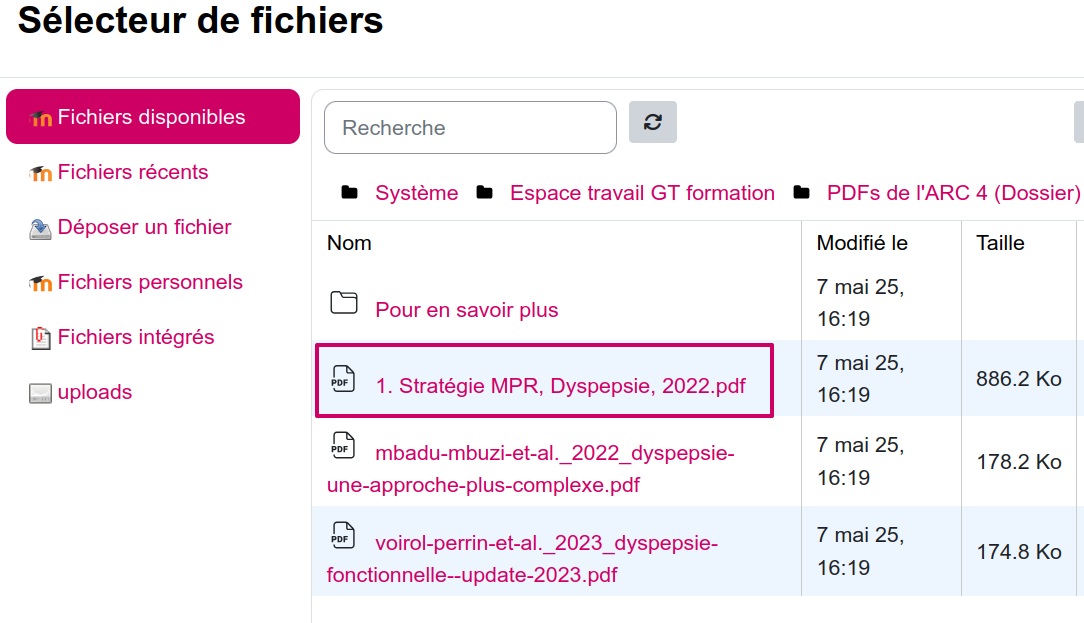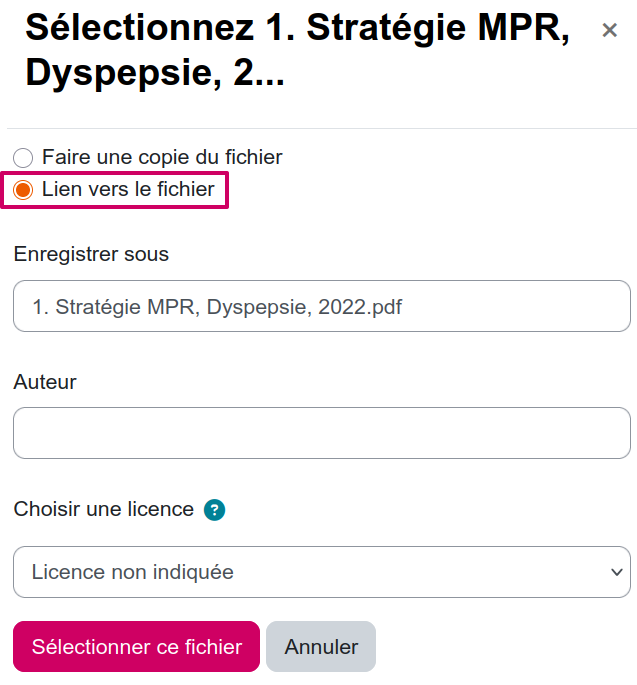6.6 KiB
| title | subtitle | creation_date | id | date | logo | tags | toc-title | ||||||
|---|---|---|---|---|---|---|---|---|---|---|---|---|---|
| Références des AMC sur Moodle | Procédure pour s'aider avec Zotero | 2025-05-07T12:00:24+0200 | 20250507120024 | printemps 2025 |
|
|
Table des matières |
:::{#licence}

CC BY-SA 4.0 --- Sources
:::
Contexte
Le but de ce document est de proposer une procédure pour faciliter la rédaction des références sur les pages Moodle des AMC. Pour l'utiliser, il faut :
- Disposer des références dans une bibliothèque Zotero, de préférence une bibliothèque de groupe, afin de la partager avec les personnes responsables de sélectionner les lectures recommandées et avec les personnes en charge de mettre à jour les pages Moodle.
- Que les informations associées aux références correspondent aux exigences de ce qui est attendu comme rendu (auteurs, titres, etc.).
- Avoir déterminé quel style Zotero utiliser, vraisemblablement le style Vancouver ou l'une de ses variantes.
- Avoir associé à chaque fois que cela est possible un fichier PDF aux références, que ce soit le full text d'un articles scientifiques, la numérisation d'un chapitre de livre, etc.
Principes de base
Les PDF des documents vont être ajoutés dans un dossier. Le mieux est d'avoir un dossier par section de l'AMC (ARC, séminaire, tutoriel, etc.) et de nommer le dossier comme la section. Cela facilite la gestion des fichiers.
Le dossier peut être configuré pour ne pas être visible par les étudiant-es, mais leur rester disponible. Le but est de na pas encombrer la page Moodle, mais de pouvoir leur donner accès à l'ensemble du dossier, si on le désire.
Enfin, une section est créée sous la forme d'une ressource « page », dans laquelle sont rédigées les références.
Création du dossier et ajout des PDF
Depuis la section de l'AMC qui doit afficher les références :
- Cliquer sur « Ajouter une activité ou ressource.
- Sélectionner la ressource « dossier. »
- Nommer le dossier de manière claire, pour le retrouver plus facilement ensuite. Le champ « description » est optionnel.
- Cocher les cases suivantes si elles ne le sont pas.
- Dans la partie « Réglages courants », changer la disponibilité en « Rendre disponible, mais invisible sur la page de cours ».
- Glisser-déposer les PDF dans la partie « Fichiers » du « Contenu ».
- Si nécessaire, créer un sous-dossier, par exemple « Pour en savoir plus ». Ensuite, glisser-déposer des PDF dans ce sous-dossier.
- Une fois que le dossier contient tous les fichiers nécessaires, enregistrer avec le bouton « Enregistrer et revenir au cours » au fond de la page.
Affichage des références
Toujours depuis la section de l'AMC qui doit afficher les références, on a 2 possibilités pour le faire :
- Créer une ressource page.
- Utiliser le champ description de la section.
La démarche est la même, mais la 2ͤ solution à l'avantage d'éviter un clic pour afficher la liste des références. C'est ce qui est montré ci-dessous.
Dans notre cas, on dispose d'une section qui contient un dossier avec les PDF des références. Nous allons éditer cette section :
- Modifier les réglages de la section.
Le champ description est maintenant éditable.
- Dans Zotero, sélectionner les références à afficher.
- Clic-droit sur la sélection et choisir « Créer une bibliographie à partir des documents sélectionnés »
- Un dialogue s'ouvre pour choisir le style bibliographique1, ainsi que le mode et la méthode de création. Enfin, cliquer sur « OK ».
- Coller les références dans l'éditeur du champ « description » de Zotero. Il faut cliquer dans l'éditeur pour y activer le curseur et utiliser le raccourci clavier « ctrl+v ». Vous pouvez également mettre en forme le contenu de ce champ.
- Si nécessaire, faire la même chose pour les références « Pour en savoir plus ». Voici ce que ça donne avec l'ajout du format « puces » :
- Ajouter le lien vers le PDF. Commencer par ajouter le texte du lien, sélectionner ce texte et cliquer sur le bouton pour ajouter un lien.
- Dans le dialogue qui s'ouvre, cliquer sur « Parcourir les dépôts… » pour aller chercher le PDF correspondant à la référence.
- Dans le sélecteur de fichiers qui s'ouvre, rester dans la section « Fichiers disponibles » et chercher le dossier créé plus tôt.
- Sélectionner le PDF correspondant à la référence.
- Dans le nouveau dialogue, paramétrer l'ajout du fichier, en préférant un lien vers le fichier
-
Il faut sélection un style qui correspond à vos exigences. En médecine, en général il s'agit du style Vancouver. Pour ajouter des styles à Zotero, voir la documentation. ↩︎