- Informations pour les membres HUG -
-- - Accès à distance (VPN) -
-- Vous êtes un collaborateur ou une collaboratrice HUG - (sans contrat de travail avec l’Université) : -
--
-
- - Pour obtenir un accès VPN, vous devez obtenir un compte informatique à - l'UNIGE au moyen du - - formulaire suivant - (cochez l'option: "une adresse e-mail à l'université"). - -
- - En cas de problème avec un compte informatique, vous pouvez contacter le - - Centre d’accueil des demandes - par - e-mail ou - par téléphone au 022 379 70 00. - -
- - Si vous utilisez Windows, consultez la - - procédure pour installer le client VPN FortiClient - . - -
- - Si vous utilisez Mac OS, consultez la - - procédure pour installer le client VPN FortiClient - . - -
- Formulaire de commande d'articles à la bibliothèque -
-- Depuis la page d'accueil de - - Swisscovery UNIGE - - , le catalogue de la bibliothèque, un - - formulaire de commande - - permet d'effectuer des commandes d'articles scientifiques - gratuitement (voir la marche à suivre plus bas). -
-- Pour bénéficier de la gratuité du service, il est - nécessaire d'être inscrit à la bibliotèque en tant que - collaborateur ou collaboratrice HUG ou UNIGE. -
-- Vérifier son appartenance à la communauté HUG ou UNIGE -
-- Pour vérifier son groupe d'appartenance, il faut : -
-
-
- - S'identifier sur - - Swisscovery UNIGE - . - -
- - Accéder à son profil en cliquant sur son nom en haut à droite. - -
- - Vérifier son groupe d'appartenance (UNIGE-HUG) dans ses informations - personnelles (voir la capture d'écran ci-dessous). - -
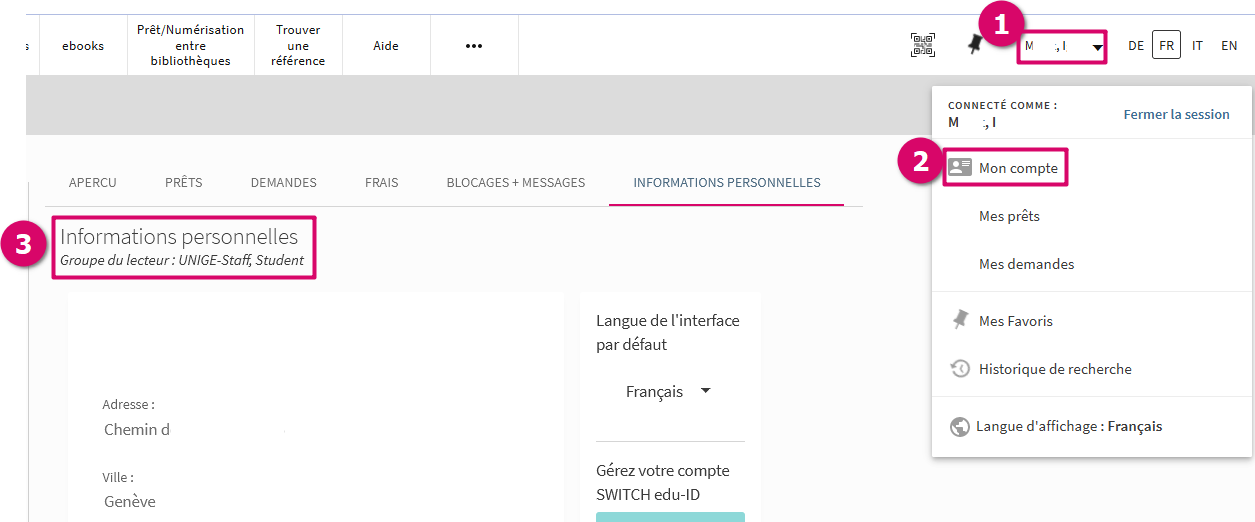 -
- - Si son groupe d'appartenance n'est pas UNIGE-HUG, il faut ajouter - une identité liée à son compte Switch edu-ID : -
-
-
- - Se rendre dans son compte Switch edu-ID - - https://eduid.ch - . - -
- Accéder à la section « Identités liées ». -
- - Cliquer sur « Rajouter une identité - organisationnelle » - -
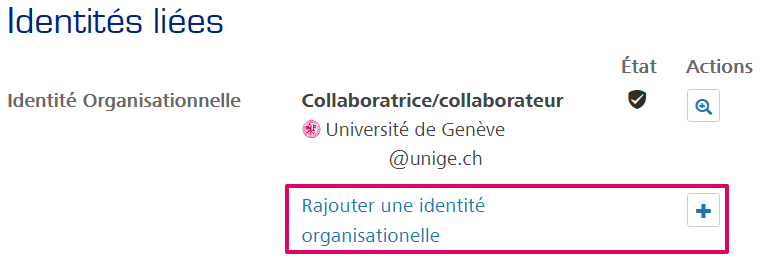 -
- - Si vous n'êtes pas encore inscrit-e à la bibliothèque, veuillez - consulter la - - la procédure d'inscription - . -
-- Marche à suivre pour la commande d'articles -
-
- Le forumlaire est à l'adresse suivante :
-
- https://slsp-unige.primo.exlibrisgroup.com/discovery/blankIll?vid=41SLSP_UGE%3AVU1
- .
-
Il est accessible depuis la barre de menu supérieure de
- Swisscovery UNIGE (entrée « Prêt / Numérisation entre
- bibliothèques »).
- 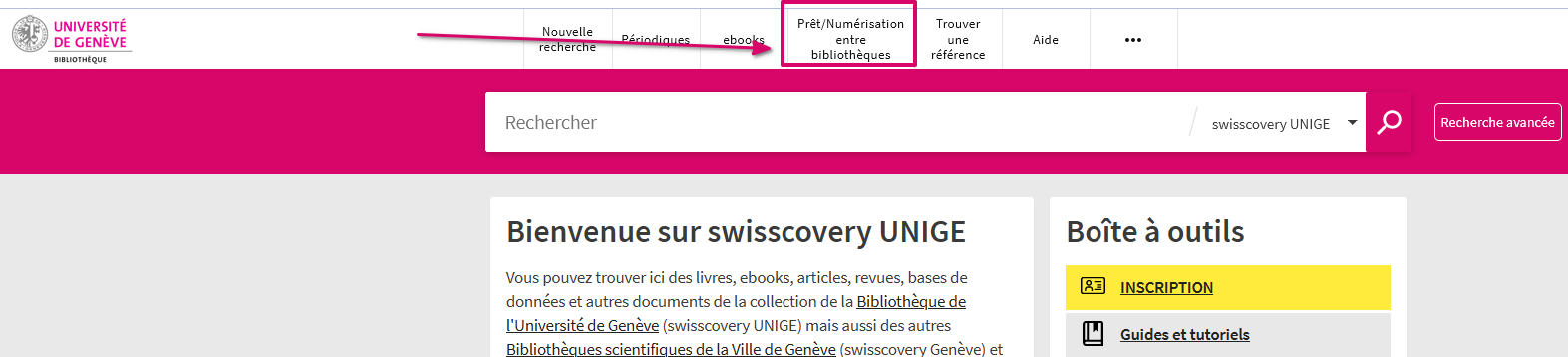 -
-
- Pour commander un article, il faut : -
-
-
- - Choisir le formulaire pour « Article / - Chapitre ». - -
- Coller le DOI ou le PMID dans le champ dédié. -
- - Cliquer sur « Remplissage automatique ». - -
- - Sélectionner Uni CMU dans le champ « Bibliothèque de - retrait ». L'article vous sera communiqué par e-mail. - -
- Cliquer sur « Envoyer la commande ». -
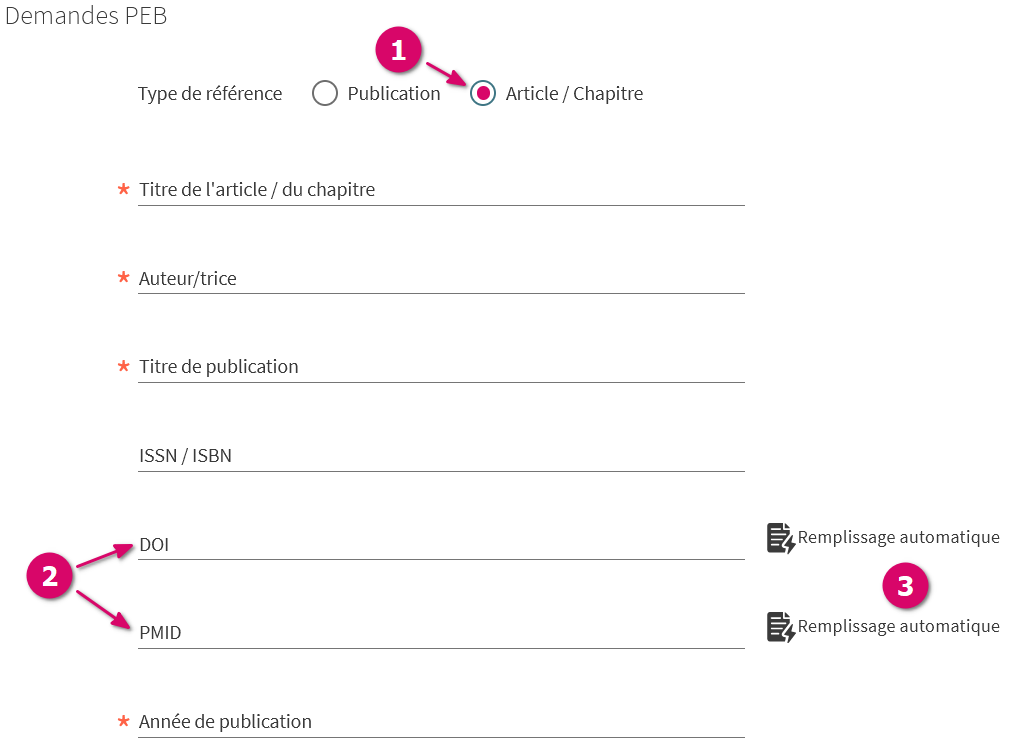 -
- 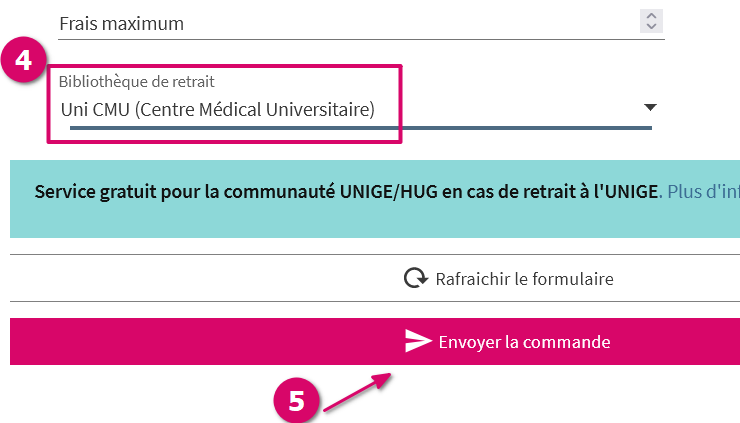 -
- - Pour plus d'information sur les commandes de documents, veuillez - consulter la page suivante : - - https://www.unige.ch/biblio/fr/services/peb/ - -
-